

This can be generated by the Host, and can be muted as soon as the chair person makes their camera live and appears to the attendees.
It's beneficial to have a holding slide on screen with audio playing when the webinar is broadcast so attendees are able to adjust their sound. It's better to use the Q&A option for questions and keep the Chat only for communication between hosts and panellists, or for direct messages from the Host to specific attendees. For a participant not at the University, Zoom may need to download and install software before joining the webinar but (USE WITH CAUTION) they can also be given any role within the webinar. Attendee video cannot be unmuted unless they are promoted to panelists. All attendees are muted by default but can be unmuted (microphone only) by the Host & Co-hosts. The Host assigns co-hosts (this can also be done during the webinar) so all panelists can control their own cameras and microphones. The Host sets up the webinar, invites Chair, Panelists & Attendees. The following people should be involved - Host (can be AV), 2nd Support person (Alternative or Co-host), Chair (Optional co-host), Panelists (optional co-hosts), Attendees Local Record will record the Gallery View. Set options (ideally 3 separate layouts - speaker view, gallery view & shared screen) and record to cloud. Cloud recording options are in Settings>Recording. Check Chat & Recording options - these are initially set from your account Settings tab, not within the webinar. If they don't recieve an email automatically you can copy the information to them from the invitation email and send directly. These options are only visible after setting up the webinar. Check Branding and the main contact email first as some emails will be sent out automatically - the contact email defaults to the personal details of whoever is the Host. 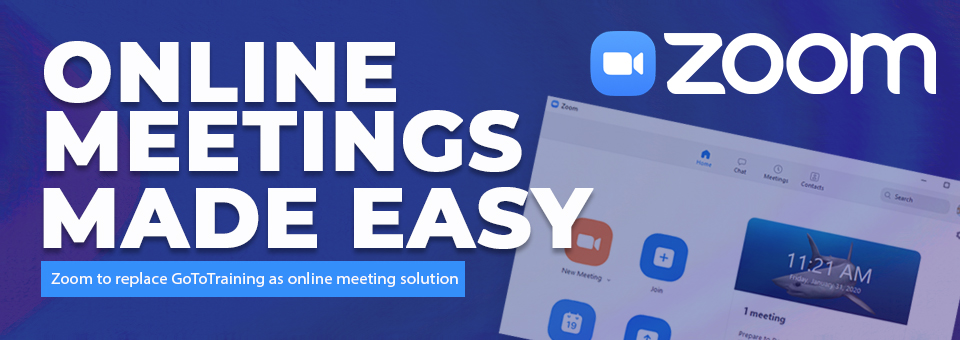

Practice sessions should be arranged with panelists & co-hosts in advance of the webinar start time. Add a practice session if required (though remember the attendee invitation and confirmation email will reflect the start time including any practice session).Assign an alternative host (they'll be able to start and stop the webinar if required).

Check if registration is required - the link for attendees will change depending if registration is required or not.This default means that a panelist joining after the webinar has started, will not appear on screen unless they unmute their camera. Set Host video to 'On', Panelists to 'Off'.Set up the webinar times and basic settings.Using any other sign in method will not provide features from the University account (ie there will be restrictions) Sign into zoom using the single sign on (SSO) - the domain is york-ac-uk.



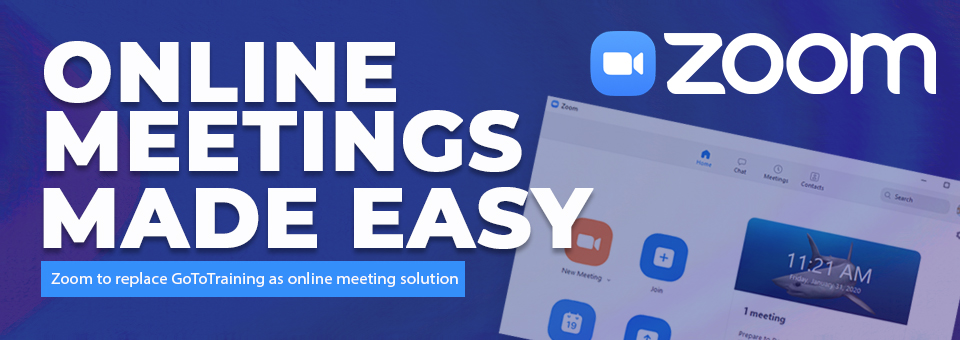




 0 kommentar(er)
0 kommentar(er)
